여러 영상을 한 화면에 분할하여 배치하려고 편집툴을 알아보니 동영상 편집툴은 정말로 많고 많았습니다.
그 중에 쓸만한 온라인 무료툴을 발견해서 하나 공유합니다.
Kapwing — Make Something Awesome
Content creation is easy, accessible, and collaborative with Kapwing. Kapwing is the internet's favorite online editor for videos, GIFs, and images. Get started with our collection of free, online tools including Studio, meme maker, resizer, subtitle maker
www.kapwing.com
3개의 동영상을 한 화면에 콜라주하는 법
소스 업로드
왼쪽 상단의 Upload 버튼으로 원하는 동영상을 업로드합니다. 여기서는 3개의 영상 소스를 사용했습니다. 그리고 오른쪽의 하얀 캔버스에 적절히 배치합니다. 붉은색 선으로 인접 object와 canvas 간의 align을 가이드해줘서 편리합니다.
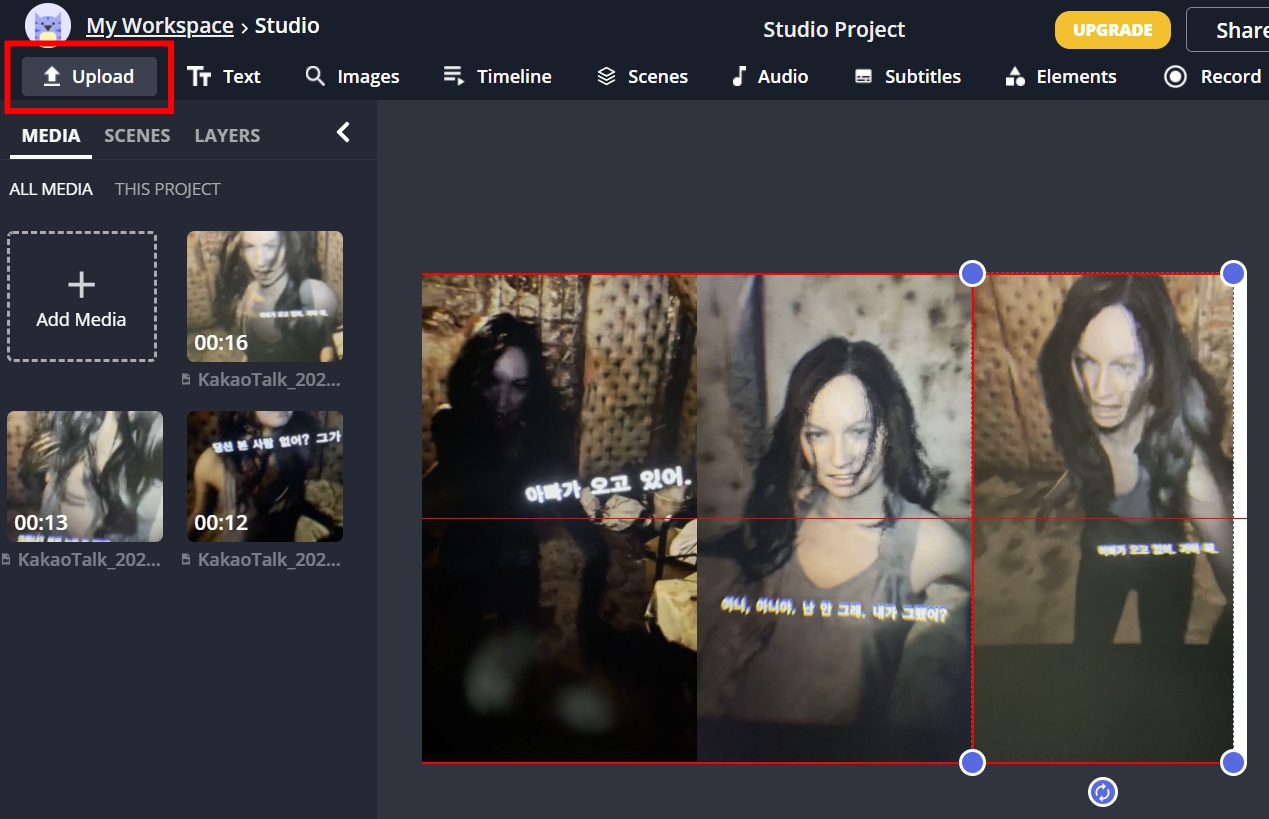
캔버스 사이즈 조절
캔버스가 소스보다 더 크거나 작을 수 있을텐데요. 하얀 캔버스나 캔버스 근처에 빈 공간을 클릭하면 우측에 캔버스 관련 옵션이 나옵니다. 이 중 EXPAND PADDING에서 캔버스에 여백을 추가하거나 남은 여백을 모두 제거할 수 있습니다.
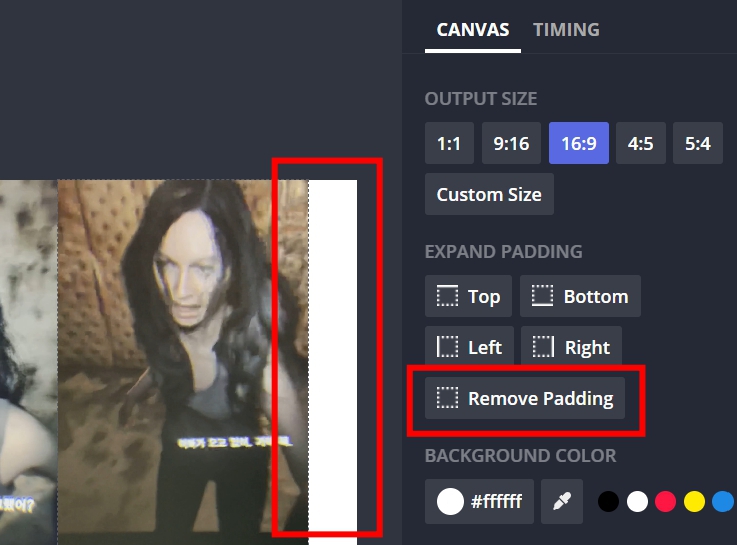
타임라인 조정
여러 소스가 플레이 타임이 다를 수 있을텐데요. 하단의 타임라인에서 맞춰줄 수 있습니다. 아래 사진의 붉은 박스로 표시된 snap 버튼을 클릭하면 현재 플레이 표시 등에 snap이 되어 편리합니다. 각각의 소스의 동영상을 드래그해서 길이를 맞춰줍니다.
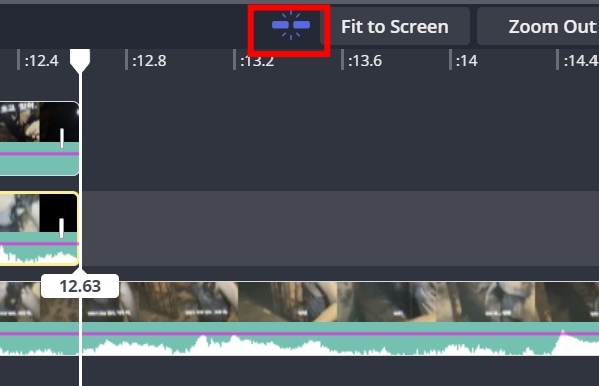
템플릿 컬렉션
컬렉션이라는 탭을 클릭하면 이미 만들어진 여러 템플릿을 볼 수 있습니다. 템플릿을 불러와 영상을 추가하는 것만으로 편집이 손쉽게 가능한 것 같습니다. 다만, 콜라주 템플릿(Collage Templates)는 기대와는 다르게 클릭하면 사용자가 직접 편집하는 페이지로 안내되네요.
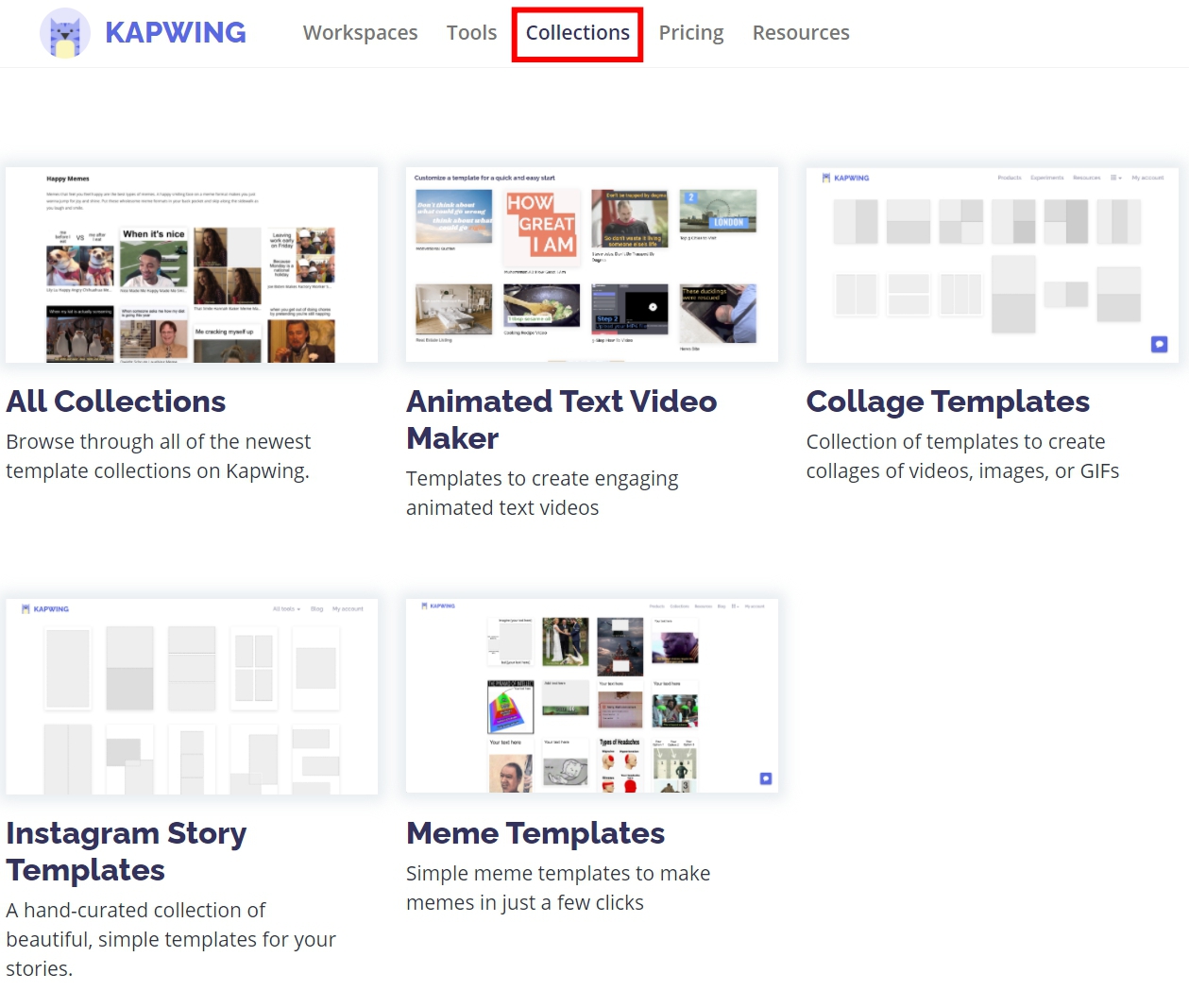
유료 정책
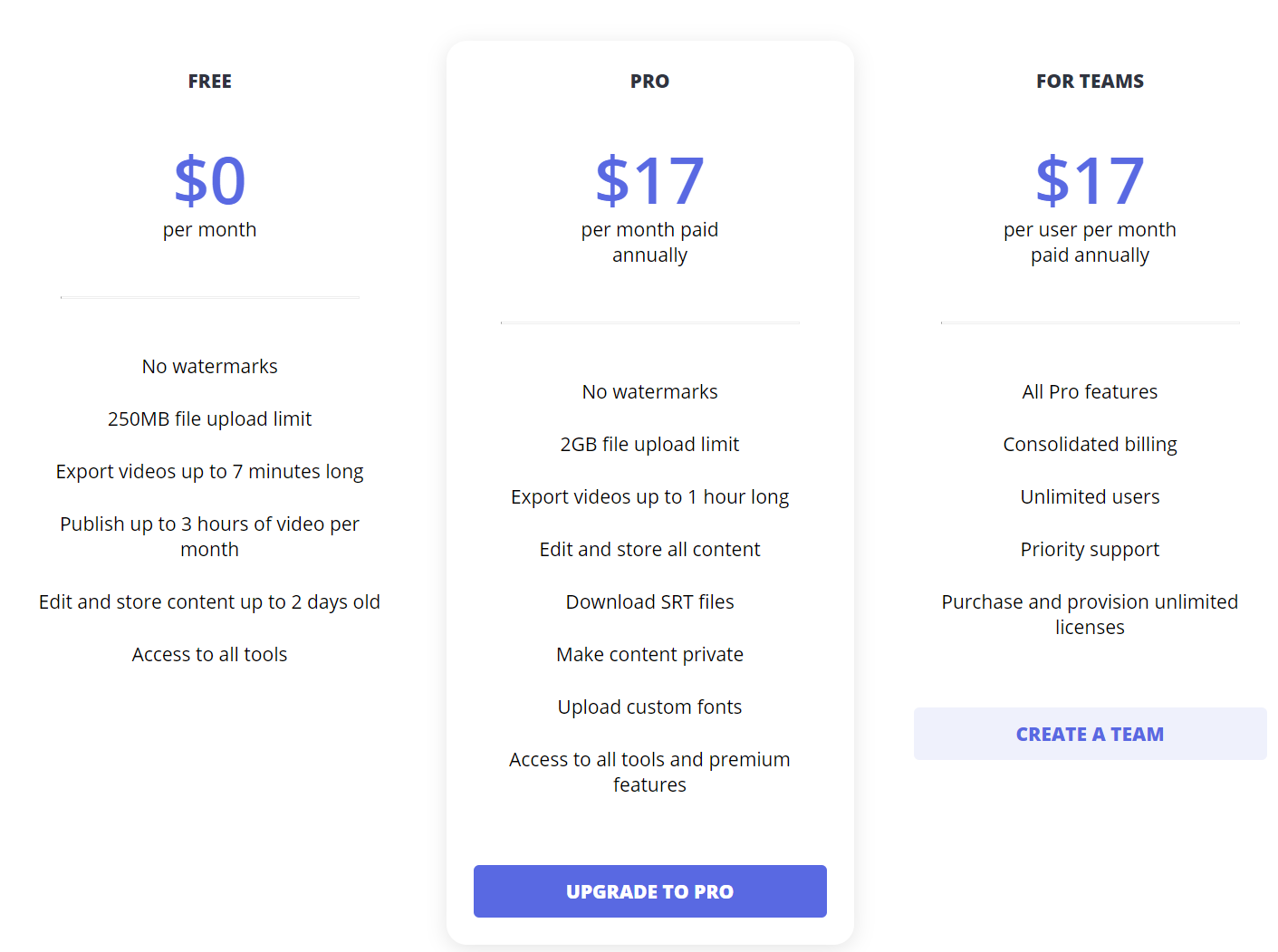
무료 버전은 google이나 facebook 계정 연동을 하면 워터마크를 제거할 수 있습니다. 250MB 파일 업로드 제한, 최대 7분 분량까지만 내보내기 가능, 한달에 최대 3시간까지 영상 제작 가능, 2일간만 컨텐츠 편집 및 저장 가능의 제한이 있습니다. 간단하게 짤방 만드는 용도로는 손색없는 제한입니다.
'팁' 카테고리의 다른 글
| Unreal Engine 4 게임 FoV 변경하기 (0) | 2021.08.22 |
|---|---|
| 게임 내 높은 해상도 설정이 적용되지 않을 때 (1) | 2021.07.13 |
| 게임 트레이너(치트) 툴 사이트 (0) | 2021.05.14 |
| PC 게임 역대 최저가 및 딜 검색 방법 (0) | 2021.04.08 |
| 험블 번들? 험블 초이스? 번들 게임 스토어에 대해 알아보자 (0) | 2021.04.08 |




댓글